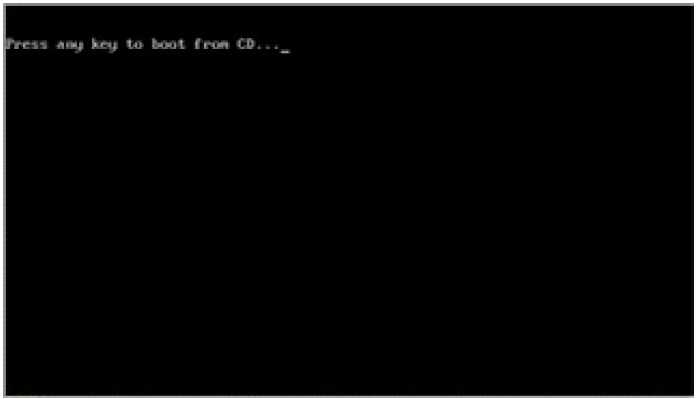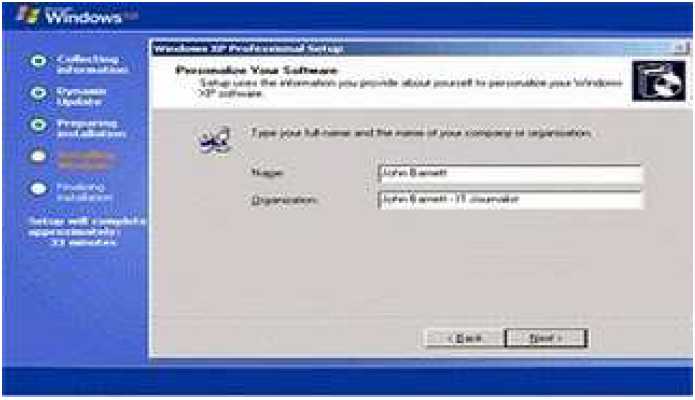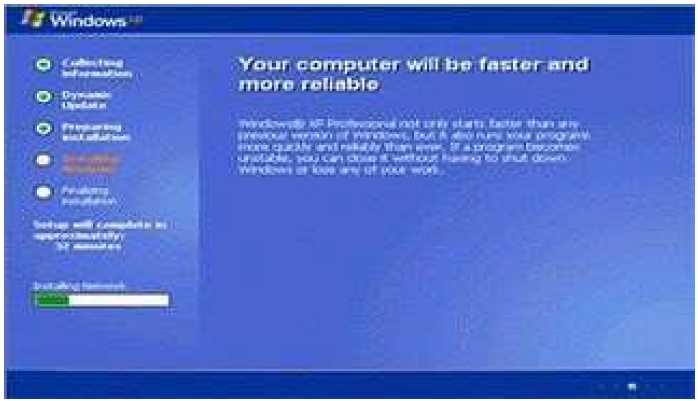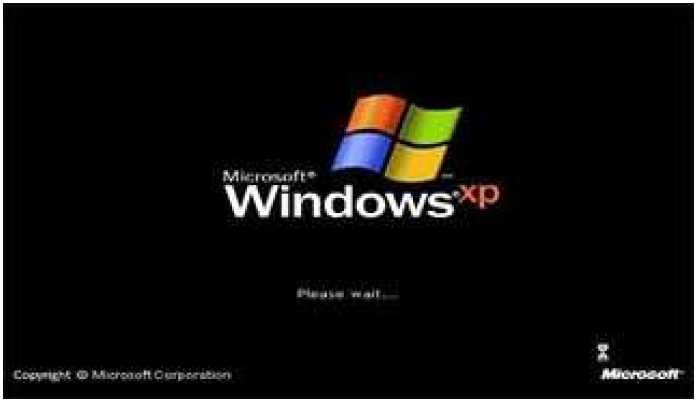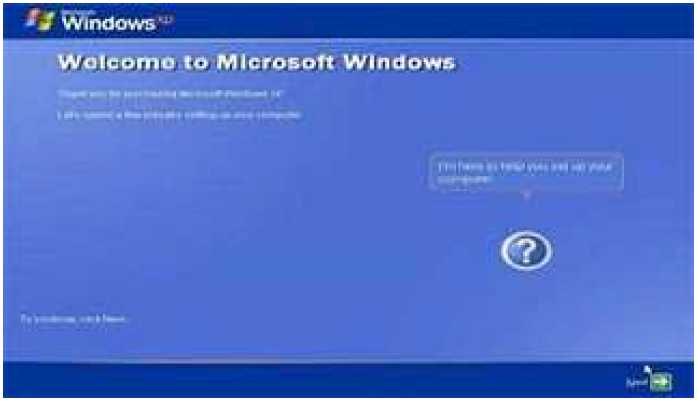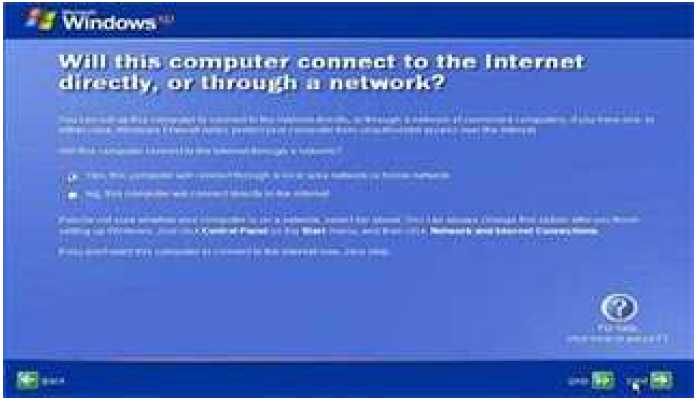MACAM – MACAM PERANGKAT KERAS
1. . Processor
Processor disebut juga otak dari komputer semakin bagus tipe processor maka semakin mahal pula komputer, maka processor disebut sebagai inti dari komputer. Fungsi processor adalah untuk memproses semua kegiatan yang dilakukan komputer, yang direquest pengguna.
- Papan induk (motherboard)
adalah papan sirkuit tempat berbagai komponen elektronik saling terhubung seperti pada PC atau Macintosh dan biasa disingkat dengan kata mobo.Motherboard yang banyak ditemui dipasaran saat ini adalah motherboard milik PC yang pertama kali dibuat dengan dasar agar dapat sesuai dengan spesifikasi PC IBM. - Chipset
Komponen pada motherboard yang yang satu ini kebanyakan terdiri atas dua buah chip, north bridge dan south bridge.
Fungsi utama chipset adalah mengatur aliran data antarkomponen yang terpasang pada motherboard. Dua buah chipset yang biasanya ada pada motherboard sendiri punya tugas yang berbeda satu dengan yang lain.
Chip pada north bridge berfungsi untuk mengatur aliran data dari dan ke prosesor, bus AGP, dan memori utama sistem. Sementara, chip yang south bridge mengatur aliran data dari peranti input output, bus PCI, interface harddisk, dan floppy, serta peranti eksternal lainnya. Berhubung chip north bridge lebih vital kerjanya dibanding south bridge, tak heran jika chip inilah yang dipasangi heatsink, fan, ataupun kombinasi heatsink dan fan oleh pabrik pembuatnya.
- AGP
Singkatan dari Accelerated Graphics Port. Fungsinya adalah menyalurkan data dari kartu grafis ke CPU tanpa harus melalui memori utama, dengan demikian proses pengolahan data grafis dapat dipercepat. Kelebihan lain AGP ini adalah kemampuannya untuk mengeksekusi texture maps secara langsung dari memori utama. Datang dengan berbagai cita rasa, saat ini kebanyakan motherboard menyertakan bus AGP 4X yang bekerja pada frekuensi 266MHz. Untuk sekarang ini, port AGP ini baru digunakan buat memasang kartu grafis yang notabene lebih cepat ketimbang memakai bus PCI. Akan tetapi, beberapa motherboard terbaru sudah menyertakan port AGP Pro yang bisa dipasangi baik kartu grafis berbasis AGP 4X maupun yang berbasis AGP Pro sendiri
- Soket Memori
Soket ini merupakan tempat untuk menempatkan memori pada motherboard. Soket memori memiliki bentuk yang berbeda untuk jenis memori yang berbeda pula. Kebanyakan motherboard memiliki slot sebanyak 3 atau 4 buah, tergantung dari chipset yang digunakan. Untuk memori SDRAM, soket DIMM yang harus dimiliki adalah soket 168 pin, sementara untuk memori jenis DDR, soket yang dipasang adalah soket 184 pin.
- Soket Prosesor
Merupakan tempat untuk menaruh prosesor. Kalau jaman dahulu, masih ada pilihan lain selain sistem soket yaitu sistem slot. Namun, setelah era PentiumIII generasi kedua, tipe slot ini kemudian ditinggalkan lantaran ongkos produksinya yang lebih mahal ketimbang memakai soket. Untuk urusan soket prosesor ini, pilihlah motherboard dengan soket prosesor yang tepat. Soket 370 untuk prosesor Intel PentiumIII dan Celeron, soket A untuk prosesor AMD Athlon dan Duron, serta soket 423/478 untuk prosesor Pentium4.
- CMOS
Singkatan dari Complementary Metal Oxide Semiconductor. Dari bentuknya sudah kelihatan, ia merupakan komponen berbentuk IC (integrated circuit) Yang fungsinya menampung setting BIOS dan dapat tetap menyimpan setting-annya selama baterai yang mendayainya masih bagus.
- Port Peranti Eksternal (serial, paralel, audio, USB)
Biasanya berada di posisi belakang motherboard. Fungsinya adalah sebagai sarana untuk memberi masukan (input) dan keluaran (output) pada sistem komputer. Motherboard generasi sekarang ini sudah menyertakan pula port USB buat “berhubungan” dengan
peripheral lain seperti printer, scanner, kamera digital, dan periferal lain yang berbasis USB. Selain port USB, terkadang pada beberapa motherboard disertakan pula port Ethernet untuk masuk ke dalam jaringan komputer. Tipe yang semacam ini memang tidak terlalu banyak, namun amat membantu terutama untuk digunakan pada perkantoran kecil atau warnet yang punya anggaran minim.
- Soket Catu Daya (power supply, fan)
Fungsinya untuk menyuplai tenaga kepada semua komponen yang tersambung pada motherboard.
10. Konektor Casing
Berfungsi untuk menyambungkan tombol/ saklar dan indicator pada casing ke motherboard. Pada motherboard yang berbasis Pentium 4, disertakan pula sebuah port konektor tambahan sebesar 12 volt agar prosesor bisa bekerja.
11. Konektor IDE & Floppy
Pasti sudah pada tahu apa fungsinya, yaitu merupakan interface yang menyambungkan harddisk dan floppy disk ke motherboard. Saat ini interface harddisk pada motherboard yang banyak digunakan adalah IDE Ultra ATA/100 yang mampu memberikan kecepatan transfer data hingga 100 MB/detik. Maxtor tengah mengembangkan interface baru yaitu Ultra ATA/ 133. Namun sampai edisi ulang tahun ini kelar ditulis, belum ada informasi terbaru bahwa interface ini mendapatkan respon yang bagus dari vendor lain. Yang tak kalah penting dalam menentukan motherboard adalah mengenali ukurannya.
Ada beberapa jenis ukuran motherboard, mulai dari AT, micro ATX dan ATX. Ukuran-ukuran ini dinamakan form factor. Pada umumnya, motherboard-motherboard sekarang sudah menggunakan teknologi ATX. Motherboardmotherboard kelas standar ada yang bertipe micro ATX, sedangkan motherboard mid end atau high end kebanyakan menggunakan form factor ATX. Meskipun form factor-nya berbeda, setiap jeroan motherboard memiliki standardisasi yang sama, sehingga ukuran ini hanya berpengaruh pada pilihan casing yang akan digunakan.
12. Serial port & PS-2 Port
Untuk menghubungkan Mouse & Keyboard
13. Paralel Port
Untuk Menghubungkan Printer
14. Lan Port
Untuk menghubungkan computer ke jaringan
15. USB Port
Untuk menghubungkan device yang mensupport Usb,
seperti: Flashdisk, mouse&keyboard USB, harddisk External, Kabel data, Dan perangkat lainnya
http://pravantio.wordpress.com/2010/06/25/macam-macam-perangkat-keras-komputer/